Now At 11:47 PM I am going to write about how to solve HTTP 500.22 - Internal Server Error . This error is really very Bad Boy . It only display Error Message and does not give any detailed information about error as we don't normally allow for that . So Now I am going to give information how today Solved this error and what will be sure short and easy steps to solve this error so that you save your time .
I First tried to set CustomErrors="Off" in web.congig file just after <system.web> tag start But it does not helped so first i need to find way to see the error . So only way to see the error is through log file . I was using azure so I decided to turn on azure logging to check what is error
Enable Logging In Microsoft Azure Portal -
- Enable Application Diagnostics Logging
1. Login to Azure Portal . In sidebar click on websites . Click on desired website
2. Now click on configure In Top Menu and scroll down and find 'Application Diagnostics'
3. Once found Do configuration as shown below -
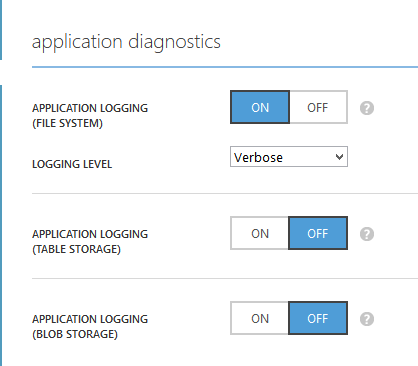 |
| Application Diagnostics For Application Logging - Windows Azure |
- Enable Web Server Logging
1. Login to Azure Portal . In sidebar click on websites . Click on desired website
2. Now click on configure In Top Menu and scroll down and find 'Web Server Logging'
3. Once found Do configurations as shown below -
 |
| Web Server Logging - Windows Azure |
4. After Doing Both Diagnostics Configuration . you must Save and Restart Azure Website .
How To Find Error In Azure Website Log
1. Now after Enabling Log you can see your log by logging in your FTP Client like CuteFTP or FileZilla( In my case) . First login to your FTP Client of that website
2. Now at root you can see a folder named LogFiles as shown below -
 |
| LogFile In windows Azure |
3. Open the folder and then find a folder named 'DetailedErrors' Now open the folder here you can 4. see all your errors details for that particular website . as shown below -
 |
| Azure Website Log File Detailed Errors |
5. So choose the latest file and download it to your computer and open it in browser and It will show you error in your azure website in Detail so that we can know error information to solve the error . In my case error was HTTP Error 500.22 error as shown by log file below snapshot -
 |
| Find Error Using Logs in windows Azure |
Cause of HTTP Error 500-22 - Internal Server Error
The Main cause of "HTTP Error 500-22 - Internal Server Error The page cannot be displayed because an internal server error has occurred" is Managed Pipeline Mode in Application Pool . Integrated Pipeline Mode of Application Pool does not support some services and functionalities
Solution For HTTP Error 500-22 - Internal Server Error
Step 1- Change Application Pool From Integrated Pipeline Mode To Classic Pipeline Mode
FOR IIS USERS ON Windows Server
1. Open Control Panel Then GoTo Administrative Tools
2. Then choose IIS Manager
3. Now Change App site's Managed Pipeline from Integrated to Classic.
FOR AZURE PORTAL USERS
1. Login to your Azure Portal . In sidebar click on websites . Click on desired website
2. Now click on configure In Top Menu and Under General Section find 'Managed Pipeline Mode'
3. Once Found Change mode from Integrated To Classic Pipeline Mode as shown in snapshot below
 |
| Enable Classic Pipeline Mode Application Pool IIS and Windows Azure |
Now after this change No other change will be required Everything is solved now . browse your website everything will be fine .
In case you face some Problem or Same Error Persist You may try the following solutions that can help in resolving issue
Changes in Web.Config File (Optional )
1. First open your Web.Config file and Search for <Configuration> Tag opening part and then insert following code in it and it should look like below --
<configuration>
<system.webServer>
<validation validateIntegratedModeConfiguration="false"/>
</system.webServer>
</configuration>