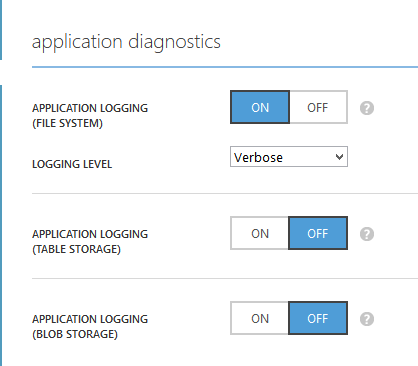At a restaurant, a cockroach suddenly flew from somewhere and sat on a lady. She started screaming out of fear. With a panic stricken face and trembling voice,she started jumping, with both her hands desperately trying to get rid of the cockroach. Her reaction was contagious, as everyone in her group also got panicky. The lady finally managed to push the cockroach away but ...it landed on another lady in the group.
Now, it was the turn of the other lady in the group to continue the drama. The waiter rushed forward to their rescue. In the relay of throwing, the cockroach next fell upon the waiter. The waiter stood firm, composed himself and observed the behavior of the cockroach on his shirt. When he was confident enough, he grabbed it with his fingers and threw it out of the restaurant.
Sipping my coffee and watching the amusement, the antenna of my mind picked up a few thoughts and started wondering, was the cockroach responsible for their histrionic behavior?
If so, then why was the waiter not disturbed? He handled it near to perfection, without any chaos. It is not the cockroach, but the inability of the ladies to handle the disturbance caused by the cockroach that disturbed the ladies.
I realized that, it is not the shouting of my father or my boss or my wife that disturbs me, but it's my inability to handle the disturbances caused by their shouting that disturbs me. It's not the traffic jams on the road that disturbs me, but my inability to handle the disturbance caused by the traffic jam that disturbs me. More than the problem, it's my reaction to the problem that creates chaos in my life.
Lessons learnt from the story: I understood, I should not react in life. I should always respond. The women reacted, whereas the waiter responded. Reactions are always instinctive whereas responses are always well thought of. A beautiful way to understand............LIFE.
Person who is HAPPY is not because Everything is RIGHT in his Life.. He is HAPPY because his Attitude towards Everything in his Life is Right..!!,,,,,,,
Really beautiful